Google Sheets Reading Data From a Cell With a Script
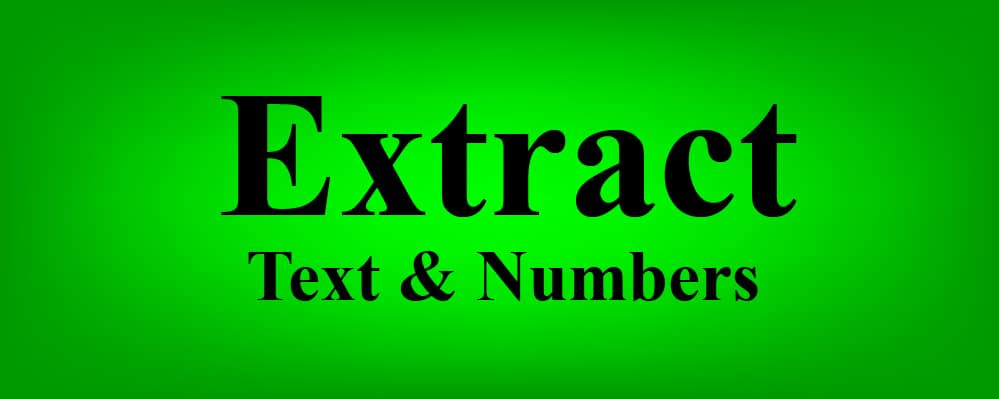
In this article, I am going to bear witness you lot every different way of extracting numbers, text, and punctuation from strings in Google Sheets. To practice this, we volition mainly use the REGEXREPLACE function, which you can utilize to supervene upon / extract a variety of characters types from your data.
This process can sometimes be confusing to find the correct formula that does exactly what you demand, and this is why I have provided so many examples and unlike formula variations, across the formulas that I will demonstrate in the main examples.
To extract text from a cord in Google Sheets, use the REGEXREPLACE function, like this: =REGEXREPLACE(A3,"[^[:alpha:]]", "")
To extract numbers from a string in Google Sheets, employ the REGEXREPLACE function, like this: =VALUE(REGEXREPLACE(A3,"[^[:digit:]]", ""))
The formulas for extracting in Google Sheets:
Extract numbers into separate columns
- =SPLIT(lower(A3),"qwertyuiopasdfghjklzxcvbnm`-=[]\;',./!@#$%^&*()")
Extract text into separate columns
- =SPLIT(A3,"1234567890`-=[]\;',./!@#$%^&*()")
Excerpt N characters starting at the Nth Grapheme
- =MID(A3,3,1)
Extract remaining characters starting at Nth grapheme
- =MID(A3,11,LEN(A3))
Extract numbers from a string
- =VALUE(REGEXREPLACE(A3,"[^[:digit:]]", ""))
Excerpt text from a cord
- =REGEXREPLACE(A3,"[^[:alpha:]]", "")
Remove punctuation
- =REGEXREPLACE(A3,"[[:punct:]]", "")
Extract characters before a suffix
- =REGEXEXTRACT(A3,"([[:print:]]+)Lawmaking")
- =LEFT(A3, SEARCH("Code",A3)-1)
Extract first give-and-take / name
- =REGEXEXTRACT(A3,"[^[:space:]]+")
- =LEFT(A3,Discover(" ",A3)-1)
Extract first graphic symbol
- =REGEXEXTRACT ( A3 , "[^[:space:]]" )
Excerpt concluding name
- =RIGHT(A3,LEN(A3)-FIND("*",SUBSTITUTE(A3," ","*",LEN(A3)-LEN(SUBSTITUTE(A3," ","")))))
Extract Nth give-and-take
- =Index(Carve up(A3, " "),1)
Extract Due north characters from the left / correct
- =LEFT(A3,two)
At that place are MANY MORE formulas that you will acquire to use throughout this article, which you can discover listed in full on your extraction cheat sail.
Watch the video below to walk through an case of each formula type.
In this article I have used the verbal same source information in every example, and so that you can encounter how each of these extraction formulas reacts in a variety of situations, and also so that you can easily compare the subtle differences between similar formulas without the source/raw data changing each time. Because the same source information is used every time, this information contains a wide variety of grapheme combinations in each row/entry, to assure that the many formulas used in this article can be understood/applied with the very same set of data.
Some of the strings contain only text… some contain only numbers… many of them contain a variety of punctuation, and some incorporate spaces.
Here are the raw information strings that we will exist extracting from in many unlike ways during this lesson, in case you want to copy/paste this source data into your own canvass and then that yous tin can follow along with the examples and utilize each formula on your own to meet the outcome:
| 98g???3:74><89?!#$%^&67457 |
| 87z25 1kh 111g 117%Code |
| abcde12345@# $%^&*fg_67___hi_89Code |
| 9-8-vii-six-5-4-3-ii-i |
| FirstName.LastName |
| FirstName LastName |
| 1 (555) 555-5555 |
| abab90.90zyzy10.10ababCode |
| abcdefghijklmnop |
| 123456789 |
For EVERY formula discussed in the examples in this commodity, the formula is initially entered into cell C3, and is and then copied/filled downwardly through C12, so that the formulas are applied to the range C3:C12. Again, this is so that you can see these formulas reacting in a variety of situations.
(If you lot are applying these formulas to an entire range or column, you can too use the ARRAYFORMULA function to apply these formulas across a whole range.)
This is why in the examples you volition meet some cells that brandish errors when some formulas are applied to sure strings/cells.
Because the same source data is used in each example at that place will exist some formulas which are unable to excerpt the requested data because information technology is merely not nowadays in that certain jail cell.
DO NOT WORRY about these errors in the examples, simply utilize them as another opportunity to larn how the formulas react, and employ the state of affairs to better empathize what type of data/cord that the item formula is meant to bargain with.
If you expect to feel some of these error situations with your ain information, where you may have a few rows/entries that do non take any matching information to excerpt, so you may choose how you would similar to handle those errors for your specific needs… whether you decide to ignore them, or to handle them with the IFERROR part, or to cleanup your data so that the errors do not occur.
A note on formula versions in this article:
This commodity is very all-encompassing, as there are many different ways to extract in Google Sheets. If you are searching for a formula that performs a specific task, you might want to look for the one that does what you want and avoid the others, to avoid defoliation.
If y'all are wanting to learn each of these methods, take your fourth dimension… every bit it may take multiple sessions to master this lesson on extracting.
There are lots of examples included… and with many of the examples I take included several variations of the formulas that perform similar tasks with important differences.
I take as well included extra formulas that perform the exact same chore, but are written differently. This is of import for two reasons:
#1 You may run across multiple variations of these formulas on the internet, and you lot'll want to be familiar with them so you lot don't get confused.
#2 Some of these variations may be more intuitive to y'all and more flexible to piece of work with than others… and then equally you begin to understand how the formulas operate you can begin to customize them yourself.
Using the REGEXEXTRACT and REGEXREPLACE functions
In this article we volition use the REGEXEXTRACT and REGEXREPLACE functions extensively (although non exclusively), to extract from strings in Google Sheets.
REGEXEXTRACT allows united states to excerpt a specified type of character, where REGEXREPLACE allows u.s. to supersede a specified type of character with a specified/empty string (which is basically another manner of extracting, except backwards).
For example, let'south say we accept the string abc123. If we extract the text, we would be left with the letters abc. If we supersede the numbers with an empty string, once again we would be left with the letters abc.
REGEXREPLACE will allow the states to supervene upon/extract ALL text, numbers, or special characters from a string, where REGEXEXTRACT will allow us to extract SUBSTRINGS of text, numbers, and special characters.
In other words REGEXREPLACE can exist used to excerpt/supervene upon EVERY instance of a specified character type institute within a string, where the REGEXEXTRACT function can be used to extract PARTS of a source string where specified characters appear consecutively.
(If no plus sign is used with a graphic symbol class while using REGEXEXTRACT, information technology will return a single character instead of a string of multiple characters… more on this beneath).
Compare the 2 functions below, which nosotros volition utilise heavily during this commodity to achieve many different types of extraction.
The Google Sheets REGEXREPLACE function description:
Syntax:
REGEXREPLACE(text, regular_expression, replacement)Formula summary: "Replaces part of a text string with a different text cord using regular expressions."
The Google Sheets REGEXEXTRACT role clarification:
Syntax:
REGEXEXTRACT(text, regular_expression)Formula summary: "Extracts matching substrings according to a regular expression."
Regular Expressions in the REGEXREPLACE / REGEXEXTRACT functions:
You will observe that what makes all the difference in how these two formulas operate, are the "Regular Expressions" in each one.
A regular expression allows us to designate what types of characters we want to specify in our formula (i.e. text, numbers etc.), by using what is called a "Character Class".
Google Sheets offers several dissimilar means of writing expressions/ grapheme classes that perform the same functions, and then this is why you will see formulas that look unlike merely practice the same thing.
For case, the expression [0-9] is the same as the expression [[:digit:]] is the same as the expression \d (shorthand version).
We will use the non-shorthand versions of the expressions/ character classes in this article for the examples, because even though the autograph versions are popular beyond the internet, there is non a short-hand version for every character course, and some of those characters classes without a short-paw version are very important.
Beneath I will listing some of the character classes and what type of character each one expresses. Note that when using near "character classes" such as [:digit:], it must be put inside a second fix of brackets when used as an expression in the formula, similar [[:digit:]]. This can be confusing because some character classes like [a-zA-Z] and [0-nine] practise non require double brackets.
This content was originally created and written by SpreadsheetClass.com
Character Classes for REGEXREPLACE and REGEXEXTRACT:
Alphabetical Characters (Messages):
[:blastoff:] ~ [a-zA-Z]
Digits:
[:digit:] ~ [0-9] ~ \d
Alphanumeric Characters (Letters or Digits):
[:alnum:] ~ [a-zA-Z0-9]
Word Characters (Letters, Digits, and Underscores):
[:word:] ~ \due west
Punctuation (Special Characters/Symbols)):
[:punct:]
Visible Characters (No Spaces):
[:graph:]
Visible Characters (Spaces Included):
[:print:]
Whitespace Characters (Spaces, Tabs, etc.):
[:space:] ~ \due south
Including a plus sign (+) with character classes
Also, it is VERY important to note that when using REGEXEXTRACT, if you wish to display more than one grapheme in your extracted results, you must put a plus sign afterward the regular expression, like \d+, or [[:digit:]]+.
If yous practice not include a plus sign later the expression, just 1 character may appear in the output (which might be what yous want in some cases).
However if you want to brandish more than ane grapheme in your results, it is practiced exercise to include a plus sign with your expressions. Even in situations when using REGEXREPLACE, where you lot do non always Demand to include a plus sign to output more than than one character, it will not negatively impact your formula to include it anyways.
Including a space with character classes
Including a space in the correct location within certain expressions can brand a huge difference in the output generated past the formula… where including a space volition designate that spaces should be a grapheme included in the expression.
For example, the formula =REGEXREPLACE(C8,"[^a-zA-Z]", "") volition return only text, without spaces. However the formula =REGEXREPLACE(C8,"[^a-zA-Z ]", "") which has a space added before the endmost bracket, volition render any text, including spaces.
When including a space in expressions that have one set of brackets, the infinite goes on the inside of the right bracket (every bit shown higher up).
When adding a infinite to an expression that has double brackets… (unlike the plus sign mentioned earlier which goes on the outside of both brackets) the space goes between the two bracket on the correct side, like this [[:digit:] ].
Including a carrot (^) with character classes
In many cases when trying to designate the correct prepare of characters, you volition need to apply a carrot symbol (^) to match characters that are Not in a certain character class.
For instance, to designate any characters that are numbers you would use the expression [[:digit:]], but if you wanted to designate all characters that are Non numbers (which includes both text and special characters) you lot would put a carrot in the expression, like this [^[:digit:]].
When using a carrot with an expression that has double brackets, the carrot goes between the ii brackets on the left side (as shown higher up).
When using a carrot with an expression that has one set of brackets, the carrot goes on the inside of the left subclass, similar this [^0-9].
For autograph versions of character classes, instead of using a carrot, the alphabetic character in the expression is simple transformed from lowercase to uppercase, such as (\d) (\D).
*Think to apply a backward slash (\) with shorthand classes, instead of a forrard slash.
Text vs. number format furnishings
For many of the formulas in this commodity, the source data must NOT exist in number format for the formula to work properly. This is usually the default when yous open up a new canvas and input data, and should not exist a problem for any string that already has a not-number value in it… notwithstanding with a string of only numbers it is possible for that "number" string to be in either apparently text or actual number format.
When trying to extract from a string of numbers that are entered into a cell which is in actual number format (usually causes the numbers to marshal to the right), the formula volition usually yield an mistake. You can run into this in many of the examples throughout this article, in row 12, where the string "123456789" is listed in number format and nearly ever causes the formula to show an error bulletin. If this string of numbers were in evidently text format (which would crusade them to align to the left), then many of the formulas would actually work on this string rather than giving error messages.
Displaying/understanding the limitations of these formulas is another important part of understanding how to excerpt in Google Sheets
Extracting text, numbers, etc. in Google Sheets
And then let's get started with learning the wide multifariousness of formulas that y'all can apply to excerpt in many different ways in Google Sheets.
Excerpt numbers into separate columns
First I will bear witness you how to extract numbers from a string past using the Carve up office, where every substring of sequent numbers found within the original string volition be displayed/projected into private columns. In other words you will be left with simply numbers in your results, merely they will exist separate into individual columns where each occurrence of non-numbers are found.
If you want to use the Split function to extract numbers but want to get together the numbers into one column, (in case you similar the SPLIT function and are non yet comfortable with some of the formulas below), and then you lot can combine the columns from the "separate" results by using the ARRAYFORMULA function.
When using the Carve up role to excerpt the values that we DO desire, nosotros must country the values that we DO NOT want within the formula, and so when extracting numbers, this means we must include all text characters inside the formula criteria (also as punctuation characters assuming your source information might accept special characters).
Since for this purpose lowercase letters and uppercase messages are treated differently, we must include both lowercase and uppercase versions of text in our criteria, to assure that we merely excerpt numbers.
To do this nosotros can either manually blazon the lower/upper case version of each letter, OR we can wrap the source range in the LOWER function, so that we tin simply include lowercase versions of letters in the criteria. In the example we have used the LOWER role, but I have also included the version without it for reference, below.
The chore: Extract numbers only from a cord of text and numbers, and divide the consecutive numbers into divide columns
The logic: Split the cells in the range A3:A12, by any text or punctuation character. Wrap the LOWER function around the source range to assure that capital letters are not ignored.
The formula: The formula below, is entered in the blue cells in the range C3:C12, for this instance
=SPLIT(lower(A3),"qwertyuiopasdfghjklzxcvbnm`-=[]\;',./!@#$%^&*()")
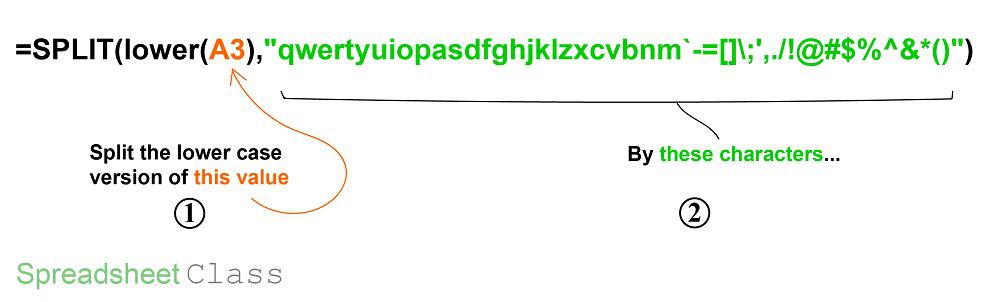
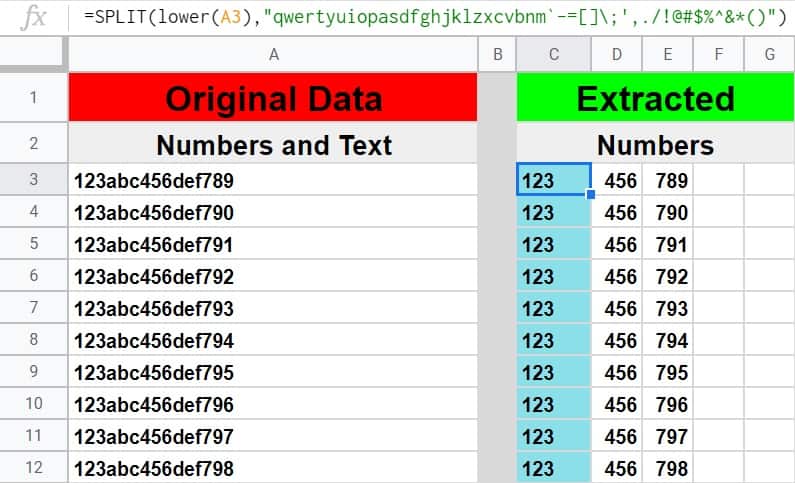
More formulas:
Below are more formulas that perform a similar/exactly the same task equally the formula demonstrated in the example higher up.
Other ways to write the formula in the example above:
=SPLIT(A3,"qwertyuiopasdfghjklzxcvbnmQWERTYUIOPASDFGHJKLZXCVBNM`-=[]\;',./!@#$%^&*()")
Excerpt text into separate columns
Hither we are going to use the SPLIT function again equally in the example above, but this time we will extract text instead of numbers.
This time there are far fewer characters to be typed into the SPLIT criteria, as at that place are far fewer digits than at that place are letters.
The task: Extract text just from a cord of text and numbers, and split the consecutive text characters into separate columns
The logic: Carve up the cells in the range A3:A12, past whatsoever number or punctuation character.
The formula: The formula below, is entered in the blueish cells in the range C3:C12, for this case
=SPLIT(A3,"1234567890`-=[]\;',./!@#$%^&*()")
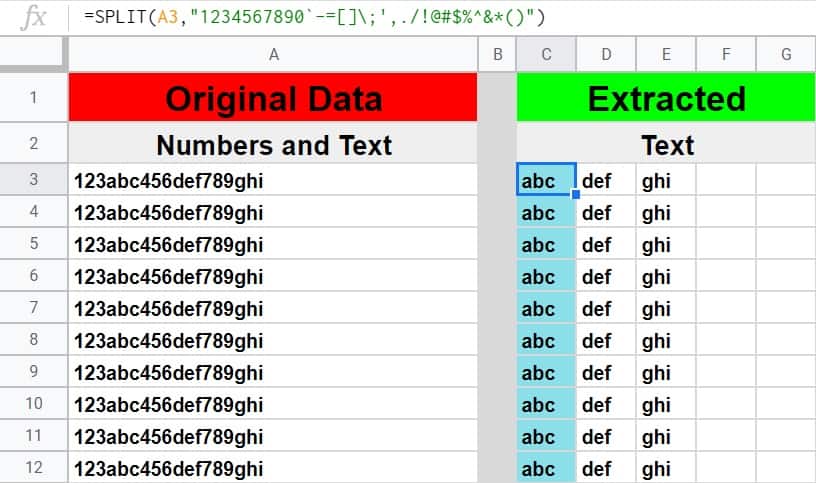
Excerpt N characters starting at the Nth Character
Before we begin extracting full strings of text/numbers etc, allow'southward go over the MID function.
The MID function in Google Sheets will allow you to extract a specified number of characters from a string, starting at a specified character.
The Google Sheets MID function description:
Syntax:
MID(string, starting_at, extract_length)Formula summary: "Returns a segment of a string."
In this example we will extract the 3rd character from a list of character strings. As mentioned in a higher place, this is the raw source data that we will exist using in every case for the rest of the article.
The task: Excerpt the third grapheme from each jail cell/string
The logic: Extract one graphic symbol, starting at the third character, from the strings in each cell in the range A3:A12
The formula: The formula below, is entered in the bluish cells. It is initially into the cell C3, and and so copied/filled into the range C3:C12
=MID(A3,3,1)
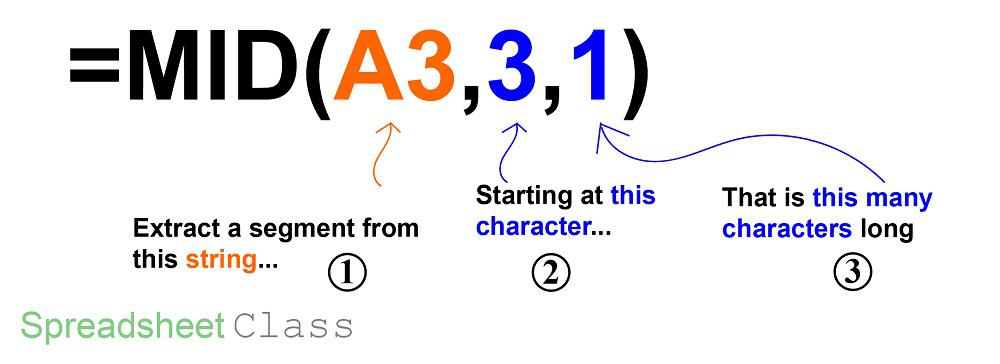
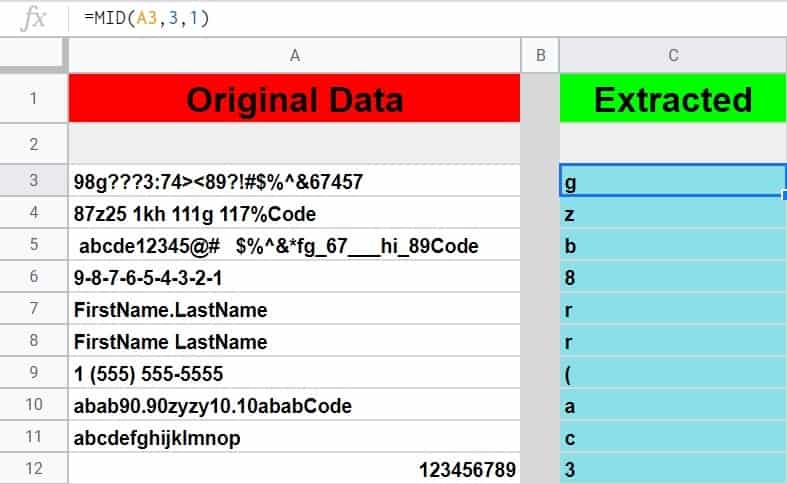
More formulas:
Below are more formulas that perform a like/exactly the aforementioned chore as the formula demonstrated in the example above.
Similar formulas:
- =MID((REGEXREPLACE(A3,"[^[:digit:]]", "")),iii,1) – Extracts Due north numbers starting at the Nth number
- =MID((REGEXREPLACE(A3,"[^0-9]", "")),iii,one) – Extracts N numbers starting at the Nth number
- =MID((REGEXREPLACE(A3,"\D", "")),3,i) – Extracts N numbers starting at the Nth number
- =MID((REGEXREPLACE(A3,"[[:digit:]]", "")),3,1) – Extracts N not-numbers starting at the Nth non-number
- =MID((REGEXREPLACE(A3,"[0-9]", "")),three,1) – Extracts North not-numbers starting at the Nth non-number
- =MID((REGEXREPLACE(A3,"\d", "")),three,1) – Extracts North non-numbers starting at the Nth non-number
- =MID((REGEXREPLACE(A3,"[^[:alpha:]]", "")),3,one) – Extracts N letters starting at the Nth letter
- =MID((REGEXREPLACE(A3,"[^a-zA-Z]", "")),3,one) – Extracts N letters starting at the Nth letter
- =MID((REGEXREPLACE(A3,"[[:alpha:]]", "")),iii,1) – Extracts N non-letters starting at the Nth non-letter
- =MID((REGEXREPLACE(A3,"[a-zA-Z]", "")),3,1) – Extracts N non-letters starting at the Nth not-letter
- =MID((REGEXREPLACE(A3,"[[:alnum:]]", "")),iii,1) – Extracts N punctuation characters starting at the Nth punctuation character (includes spaces)
- =MID((REGEXREPLACE(A3,"[a-zA-Z0-ix]", "")),3,1) – Extracts Northward punctuation characters starting at the Nth punctuation character (includes spaces)
- =MID((REGEXREPLACE(A3,"[^[:punct:]]", "")),3,1) – Extracts N punctuation characters starting at the Nth punctuation character (spaces not included)
- =MID((REGEXREPLACE(A3,"[[:word:]]", "")),3,1) – Extracts N punctuation characters starting at the Nth punctuation character (spaces included but not underscores)
- =MID((REGEXREPLACE(A3,"\w", "")),iii,one) – Extracts N punctuation characters starting at the Nth punctuation character (spaces included but not underscores)
- =MID((REGEXREPLACE(A3,"[[:punct:]]", "")),three,ane) – Extracts Northward non-punctuation characters starting at the Nth non-punctuation character (includes spaces)
- =MID((REGEXREPLACE(A3,"[^[:alnum:]]", "")),3,1) – Extracts Due north non-punctuation characters starting at the Nth not-punctuation character (spaces not included)
- =MID((REGEXREPLACE(A3,"[^a-zA-Z0-9]", "")),three,1) – Extracts North non-punctuation characters starting at the Nth not-punctuation grapheme (spaces not included)
- =MID((REGEXREPLACE(A3,"[^[:word:]]", "")),iii,1) – Extracts North non-punctuation characters starting at the Nth non-punctuation character (spaces/hyphens not included just underscores are)
- =MID((REGEXREPLACE(A3,"\W", "")),three,1) (spaces/hyphens non included simply underscores are)
Extract remaining characters starting at Nth character
In this case we will use the MID function along with the LEN function, to extract the remaining characters in a string starting at a specified grapheme/position.
Notice that for strings which take less than 11 characters, the formula will output an empty string.
The task: Extract the remaining characters from each cell/cord, starting at the 11th character
The logic: Starting at the 11th character, extract the remaining characters from each cell in the range A3:A12
The formula: The formula below, is entered in the blue cells. It is initially into the cell C3, and then copied/filled into the range C3:C12
=MID(A3,11,LEN(A3))
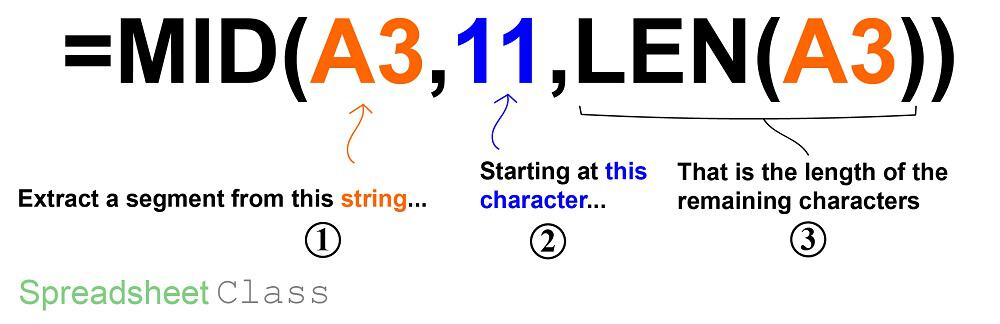
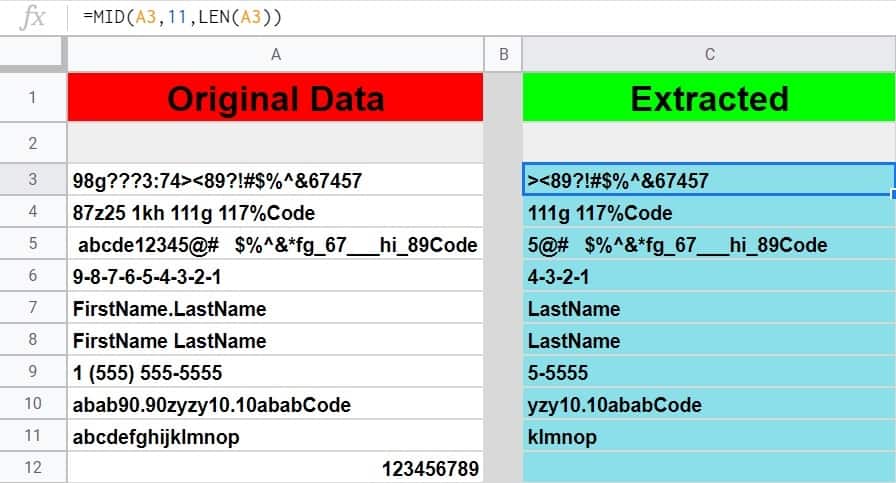
Extract numbers from a cord in Google Sheets
Now we will finally begin using the REGEXREPLACE part, to excerpt whole strings of text, numbers, and other specified grapheme types.
For an in-depth explanation on how to use the REGEXREPLACE and REGEXEXTRACT functions, render to the top of the page for lots of information. Only here we volition merely use the functions in many unlike ways.
In this case I will prove yous how to excerpt numbers from a string in Google Sheets, by replacing any character that is not a number, with nothing/ an empty string.
*In this specific example we are using the VALUE function likewise, to assure that the numbers nosotros are extracting are in number format.
Although nosotros are displaying numbers in our formula output, the formula expects text to be in the input, so notice that in row 12 the formula results in an error because the input for that entry is numbers simply… but more specifically is in the number format (hence the right alignment). If this same verbal cord (123456789) were simply changed to plain text format, the formula would output the entire string.
The task: Extract the numbers from each cell/string
The logic: Extract the numbers from each cell in the range A3:A12, by replacing any non-digit with an empty string
The formula: The formula below, is entered in the blue cells. It is initially into the prison cell C3, and then copied/filled into the range C3:C12
=VALUE(REGEXREPLACE(A3,"[^[:digit:]]", ""))
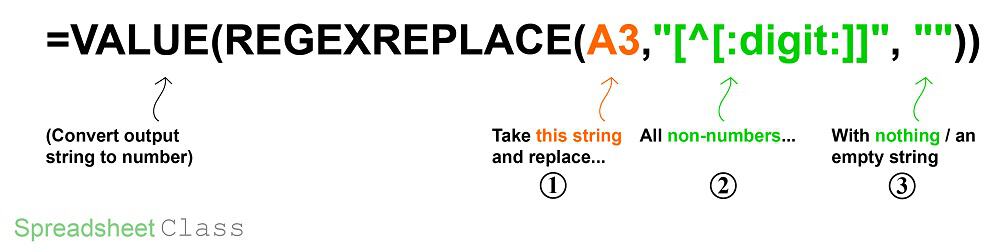
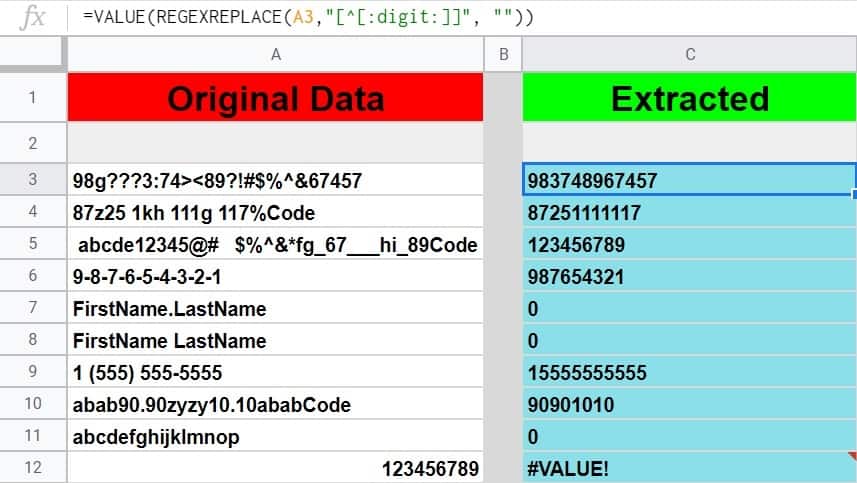
More formulas:
Below are more formulas that perform a similar/exactly the same job as the formula demonstrated in the example above.
Other ways to write the formula in the example above:
- =VALUE(REGEXREPLACE(A3,"[^0-ix]", ""))
- =VALUE(REGEXREPLACE(A3,"\D", ""))
Similar formulas:
- =REGEXEXTRACT (A3, "(\d+\.?\d+)") – Extracts numbers with decimal
- =REGEXREPLACE(A3,"[[:digit:]]", "") – Extracts not-numbers
- =REGEXREPLACE(A3,"[0-9]", "") – Extracts non-numbers
- =REGEXREPLACE(A3,"\d", "") – Extracts non-numbers
Extract text from a string in Google Sheets
At present that you lot know how to extract numbers by using the REGEXREPLACE function, a simple change in the character grade / regular expression will now allow u.s. to extract all different types of characters.
In this case, I'll show you how to excerpt text from a cord in Google Sheets.
Find that when using this formula on strings that contain no text, the formula volition output an empty string.
The chore: Extract the text from each jail cell/cord
The logic: Extract the text from each cell in the range A3:A12, by replacing any non-text character with an empty string
The formula: The formula below, is entered in the bluish cells. It is initially into the cell C3, and then copied/filled into the range C3:C12
=REGEXREPLACE(A3,"[^[:alpha:]]", "")
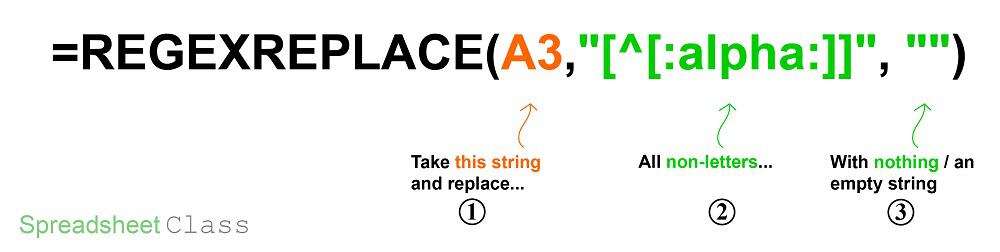
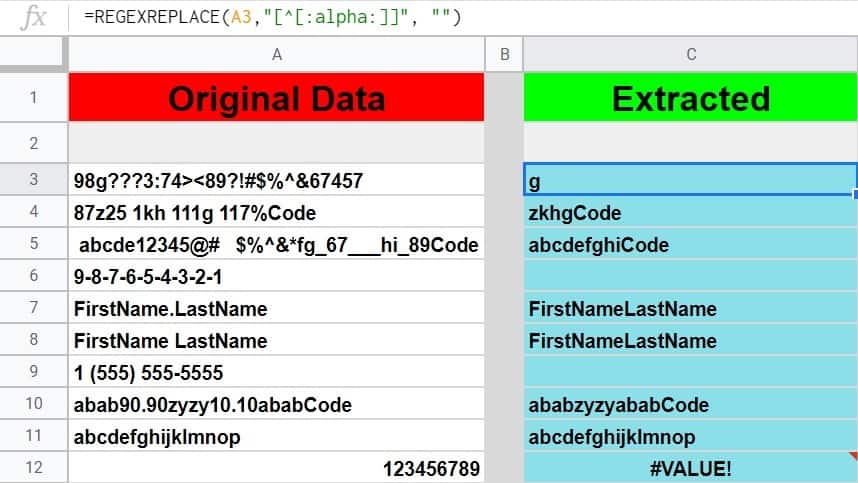
More formulas:
Beneath are more than formulas that perform a like/exactly the same job every bit the formula demonstrated in the case higher up.
Other ways to write the formula in the instance to a higher place:
- =REGEXREPLACE(A3,"[^a-zA-Z]", "")
Like formulas:
- =REGEXREPLACE(A3,"[[:alpha:]]", "") – Extracts non-text characters
- =REGEXREPLACE(A3,"[a-zA-Z]", "") – Extracts non-text characters
How to remove punctuation from a cord in Google Sheets
Now I am going to show you lot how to remove punctuation from strings in Google Sheets, or in other words how to excerpt not-punctuation characters.
The task: Remove the punctuation from each cell/string
The logic: Remove the punctuation from each prison cell in the range A3:A12, by replacing whatever non-punctuation grapheme with an empty cord
The formula: The formula below, is entered in the blue cells. Information technology is initially into the cell C3, and then copied/filled into the range C3:C12
=REGEXREPLACE(A3,"[[:punct:]]", "")
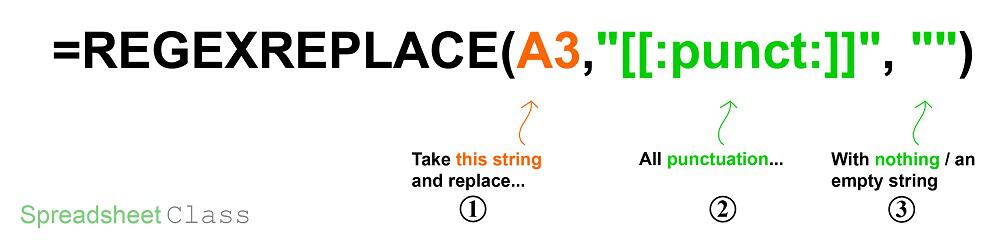
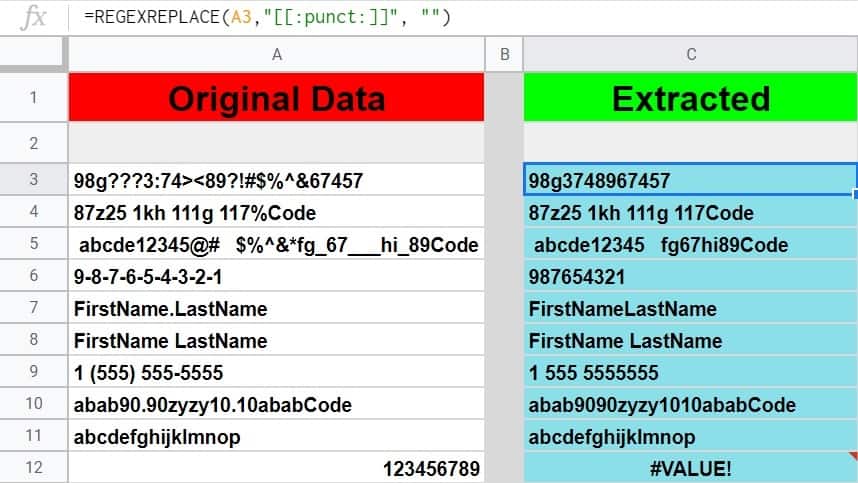
More formulas:
Below are more formulas that perform a like/exactly the same chore equally the formula demonstrated in the example higher up.
Like formulas:
- =REGEXREPLACE(A3,"[^[:alnum:]]", "") – Removes punctuation (and spaces)
- =REGEXREPLACE(A3,"[^a-zA-Z0-9]", "") – Removes punctuation (and spaces)
- =REGEXREPLACE(A3,"[^[:give-and-take:]]", "") – Removes punctuation (and spaces, simply not underscores)
- =REGEXREPLACE(A3,"\W", "") – Removes punctuation (and spaces, but not underscores)
- =REGEXREPLACE(A3,"[[:alnum:]]", "") – Extracts punctuation (spaces included)
- =REGEXREPLACE(A3,"[a-zA-Z0-9]", "") – Extracts punctuation (spaces included)
- =REGEXREPLACE(A3,"[^[:punct:]]", "") – Extracts punctuation (spaces not included)
- =REGEXREPLACE(A3,"[[:discussion:]]", "") – Extracts punctuation (spaces included merely not underscores)
- =REGEXREPLACE(A3,"\westward", "") – Extracts punctuation (spaces included just not underscores)
Extract characters before a suffix- Part 1
In this instance I volition show you how to extract the characters that are constitute before a suffix. Since we are using the aforementioned array of source information in each instance, annotation that non all strings contain the suffix that nosotros are searching for in this case.
Annotation that rows 4, 5, and x are the but entries/rows that contain the suffix "Code", and so this is why this particular formula will only piece of work on these entries.
The job: Extract the characters before a suffix, from each prison cell/string
The logic: Extract a cord of characters before the suffix "Code", from each prison cell in the range A3:A12, past specifying a suffix later the character class, in the REGEXEXTRACT regular expression
The formula: The formula below, is entered in the blue cells. It is initially into the cell C3, and and then copied/filled into the range C3:C12
=REGEXEXTRACT(A3,"([[:print:]]+)Lawmaking")
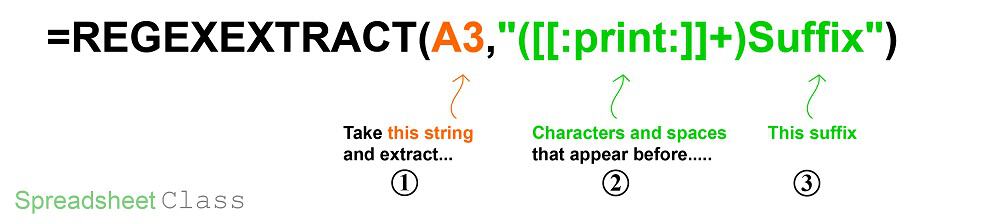
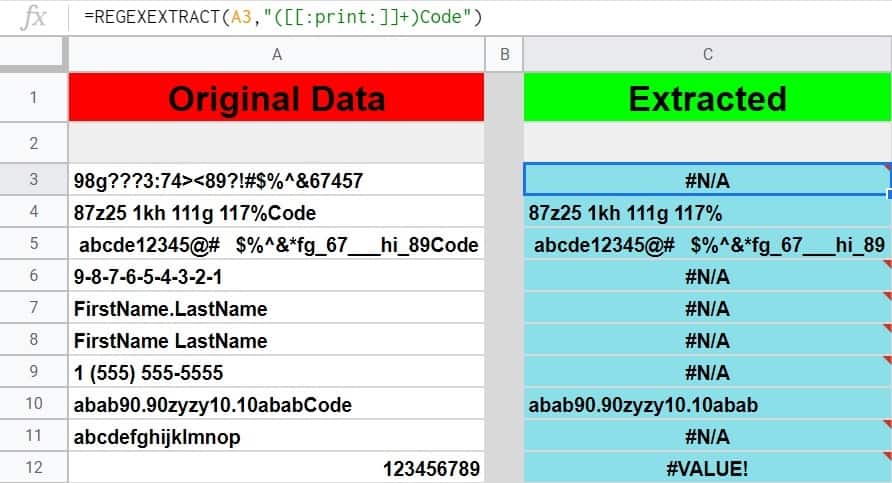
More than formulas:
Below are more than formulas that perform a similar/exactly the same task as the formula demonstrated in the example higher up.
Similar formulas:
- =REGEXEXTRACT(A3,"([[:graph:]]+)Code") – Extracts characters before a suffix (spaces non included)
Extract characters before a suffix- Part 2
Some other mode to extract characters before a suffix is by using the LEFT and SEARCH office.
Just like in the last example, only the entries/rows that really contain the suffix "Code" can be used with this formula.
The task: Excerpt the characters that are found before a specified suffix, from each cell/string
The logic: Excerpt a string of characters before the suffix "Code", from each prison cell in the range A3:A12, by using the SEARCH function to locate the position of a suffix and therefore provide the number of characters to extract with the LEFT office.
The formula: The formula below, is entered in the blue cells. Information technology is initially into the cell C3, and then copied/filled into the range C3:C12
=LEFT(A3, SEARCH("Lawmaking",A3)-i)
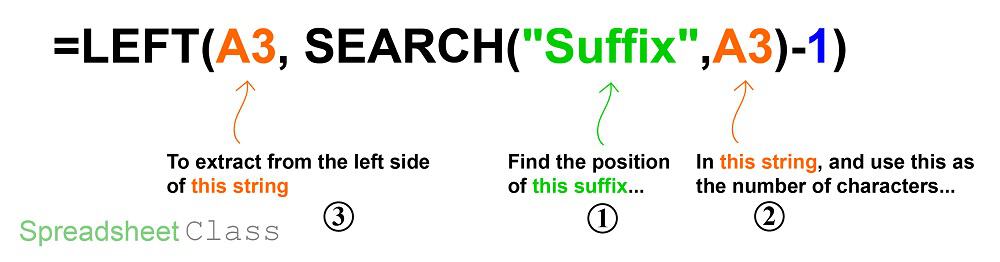
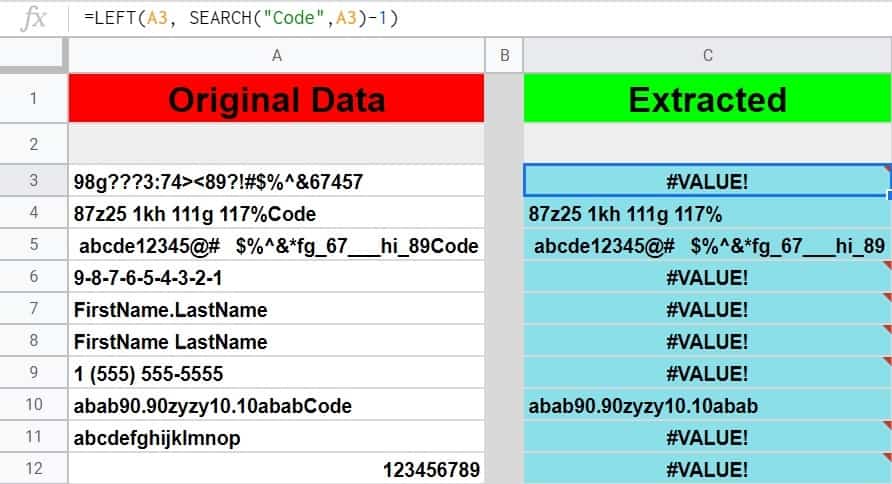
Extract the get-go word from a jail cell- Role 1
Y'all may find situations where yous need to extract the first name/word from a cell Google Sheets, and so hither I'll show you how to practice this by using the REGEXEXTRACT function.
The task: Extract the kickoff name from each prison cell/string
The logic: Extract the offset word/name (1st string of characters before a infinite), from each jail cell in the range A3:A12, by extracting a cord of not-space characters institute before the first infinite
The formula: The formula below, is entered in the blue cells. It is initially into the prison cell C3, and then copied/filled into the range C3:C12
=REGEXEXTRACT(A3,"[^[:infinite:]]+")
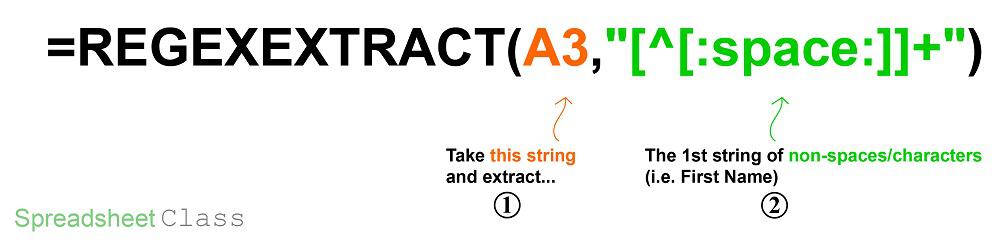
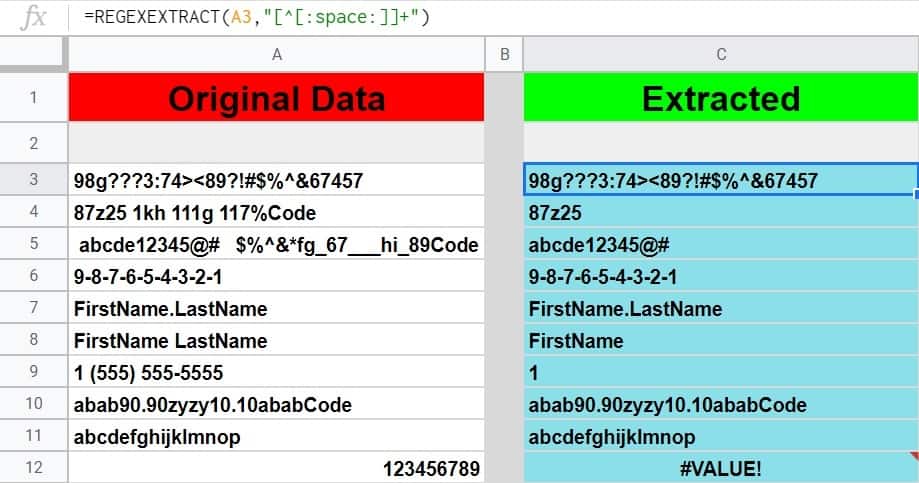
More than formulas:
Below are more than formulas that perform a similar/exactly the same task as the formula demonstrated in the example above.
Other ways to write the formula in the example above:
- =REGEXEXTRACT(A3,"\S+")
- =REGEXEXTRACT(A3,"[[:graph:]]+")
Similar formulas:
- =REGEXEXTRACT(A3,"[[:digit:]]+") – Extracts outset number cord
- =REGEXEXTRACT(A3,"[0-9]+") – Extracts starting time number string
- =REGEXEXTRACT(A3,"\d+") – Extracts first number cord
- =REGEXEXTRACT(A3,"[^[:digit:]]+") – Extracts first non-number string
- =REGEXEXTRACT(A3,"[^0-nine]+") – Extracts first non-number string
- =REGEXEXTRACT(A3,"\D+") – Extracts first not-number string
- =REGEXEXTRACT(A3,"[[:alpha:]]+") – Extracts first text string
- =REGEXEXTRACT(A3,"[a-zA-Z]+") – Extracts start text string
- =REGEXEXTRACT(A3,"[^[:alpha:]]+") – Extracts first not-text string
- =REGEXEXTRACT(A3,"[^a-zA-Z]+") – Extracts start non-text string
- =REGEXEXTRACT(A3,"[[:alnum:]]+") – Extracts start non-punctuation cord (spaces not included)
- =REGEXEXTRACT(A3,"[a-zA-Z0-nine]+") – Extracts outset non-punctuation string (spaces not included)
- =REGEXEXTRACT(A3,"[^[:punct:]]+") – Extracts starting time non-punctuation string (spaces included)
- =REGEXEXTRACT(A3,"[[:word:]]+") – Extracts first not-punctuation cord (spaces/hyphens not included but underscores are)
- =REGEXEXTRACT(A3,"\w+") – Extracts outset not-punctuation string (spaces/hyphens not included but underscores are)
- =REGEXEXTRACT(A3,"[^[:alnum:]]+") – Extracts showtime punctuation cord (spaces included)
- =REGEXEXTRACT(A3,"[^a-zA-Z0-9]+") – Extracts first punctuation string (spaces included)
- =REGEXEXTRACT(A3,"[[:punct:]]+")- Extracts first punctuation cord (spaces not included)
- =REGEXEXTRACT(A3,"[^[:word:]]")- Extracts offset punctuation string (underscores not included)
- =REGEXEXTRACT(A3,"\W+")- Extracts first punctuation string (underscores not included)
Extract first name/word- Office 2
In this example I will show you another way to extract the offset name/word in Google Sheets, by using the LEFT and FIND functions. This will show you the first cord of characters that appear before the first space.
Notice that this formula will only work on strings that have a space within them. Also notice that in row v where the infinite is the first character/position within a string, the formula outputs an empty cord.
The task: Extract the first give-and-take from each jail cell/string
The logic: Extract the get-go word (i.e. proper noun) from each jail cell in the range A3:A12, by using the FIND office to provide the criteria for the LEFT office
The formula: The formula below, is entered in the blue cells. It is initially into the cell C3, and then copied/filled into the range C3:C12
=LEFT(A3,FIND(" ",A3)-i)
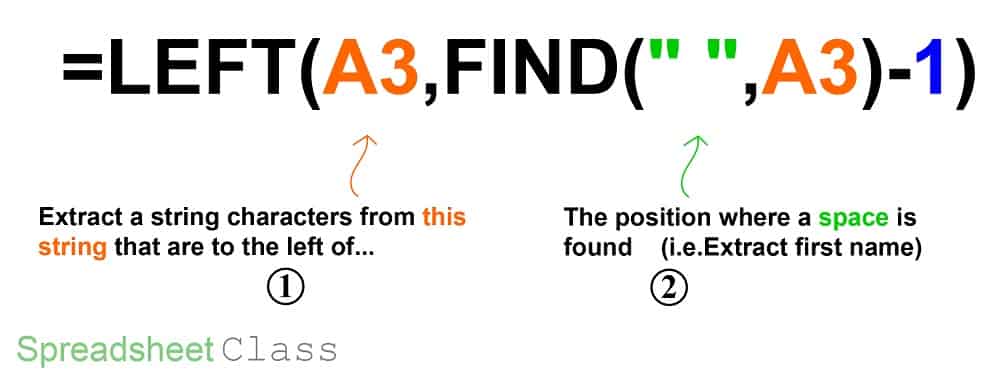
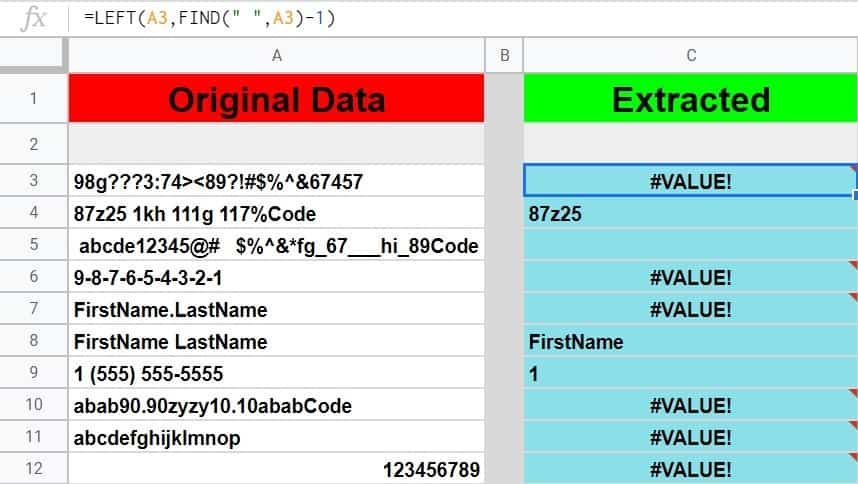
Extract the outset character from a string
In this example I will show you how to extract the offset character from a string in Google Sheets. You volition detect that this formula is about identical to a formula that was used previously in the article to extract first name… but annotation that in this case there is no plus sign used in the character class, which means that only a unmarried graphic symbol volition be extracted by the REGEXEXTRACT function.
The chore: Excerpt the first grapheme from each cell/string
The logic: Extract the starting time character from each jail cell in the range A3:A12, by extracting the offset not-infinite graphic symbol with the REGEXEXTRACT office (without using a plus sign on the character course)
The formula: The formula below, is entered in the blueish cells. It is initially into the cell C3, and then copied/filled into the range C3:C12
=REGEXEXTRACT(A3,"[^[:infinite:]]")
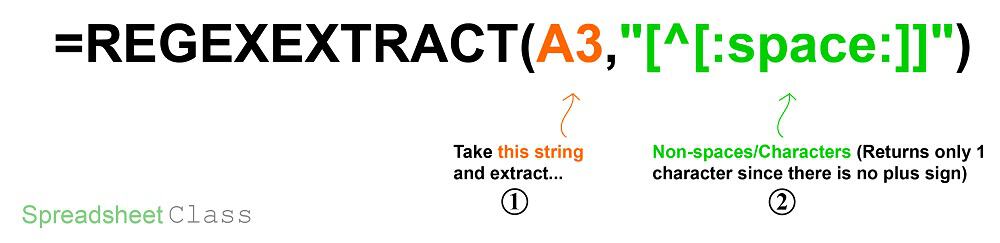
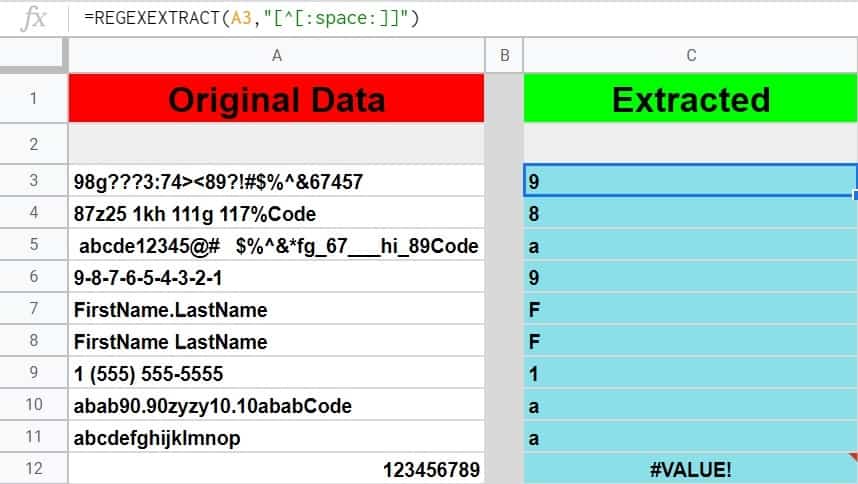
More formulas:
Beneath are more formulas that perform a similar/exactly the same task every bit the formula demonstrated in the example above.
Other ways to write the formula in the example above:
=REGEXEXTRACT(A3,"[[:graph:]]")
=REGEXEXTRACT(A3,"\South")
Similar formulas:
=REGEXEXTRACT(A3,"[[:print:]]") – Extracts first character (spaces included)
Extract last name from a cell
In this example, I volition show you a formula that you can use to extract last name from a cell in Google Sheets.
Find that this formula will only work on strings/entries that incorporate a space inside them.
The task: Extract the concluding proper noun from each cell/string
The logic: Extract the last name from each cell in the range A3:A12, by using the following functions: Correct, LEN, Detect, and SUBSTITUTE.
The formula: The formula below, is entered in the blue cells. It is initially into the cell C3, and and then copied/filled into the range C3:C12
=Right(A3,LEN(A3)-FIND("*",SUBSTITUTE(A3," ","*",LEN(A3)-LEN(SUBSTITUTE(A3," ","")))))
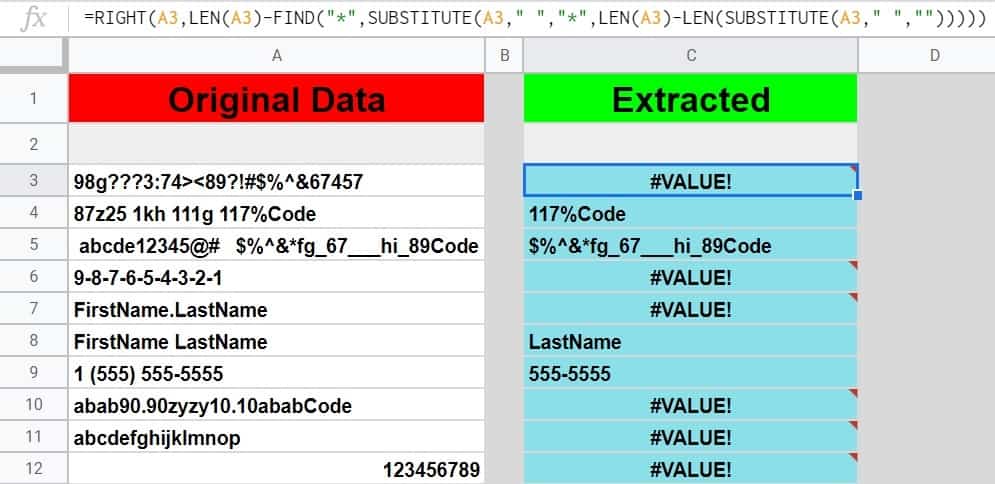
Extract Nth give-and-take in Google Sheets
And so we have already went over formulas that extract the commencement or last word from a cell… but if you want to specify the word you would like to extract in Google Sheets you can practice this by using the Index and Separate functions.
Notice that for strings that have no space inside them, this formula will extract the entire contents of the cell. Likewise notice that with this formula, in row 5 that even though a infinite is in the first position of the string… the first discussion/cord of actual characters is still constitute and displayed (where in a previous example this leading space caused a different formula to output an empty cord).
The task: Extract the first discussion from each cell/cord
The logic: Excerpt the first word from each cell in the range A3:A12, by splitting the cord(s) by a space, and extracting the first jail cell from the divide results.
The formula: The formula beneath, is entered in the blue cells. It is initially into the cell C3, and then copied/filled into the range C3:C12
=INDEX(Dissever(A3, " "),1)
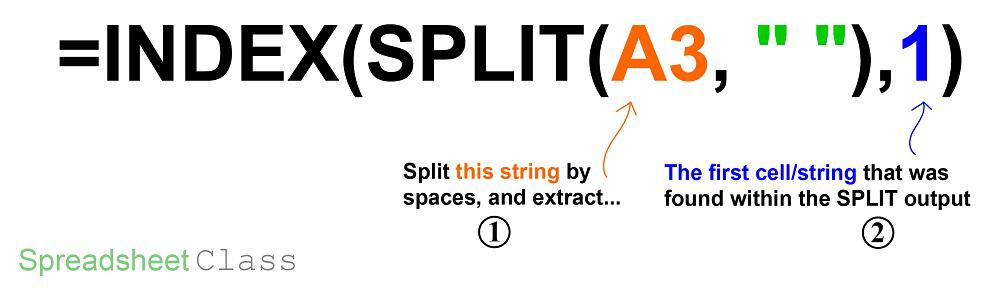
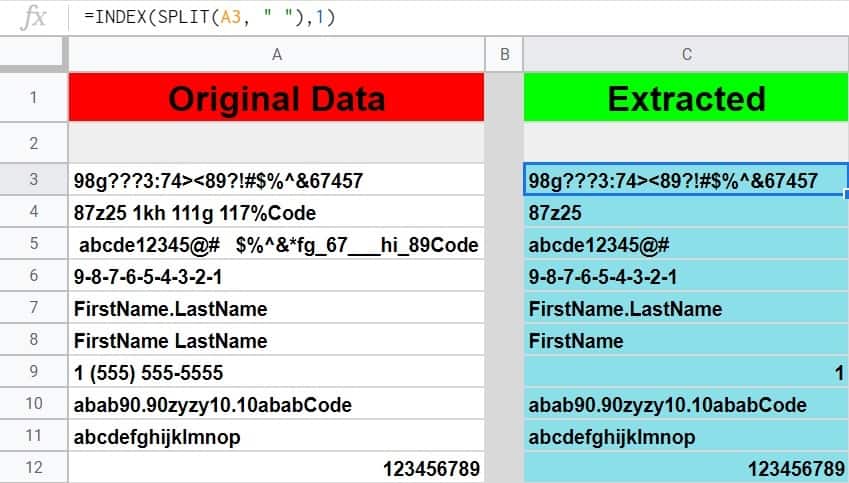
Extract N Characters from the left/right of a string
In this example, we will extract a specified number of characters from the left side of a string, by using the LEFT function.
The LEFT function in Google Sheets will display a substring that is a specified number of characters long, starting at the beginning of a cord that you specify.
The Google Sheets LEFT function description:
Syntax:
LEFT(string, [number_of_characters])Formula summary: "Returns a substring from the beginning of a specified string."
The task: Extract two characters from the left side of each cell/cord
The logic: Extract 2 characters from the left of each cell in the range A3:A12, by using the LEFT part
The formula: The formula beneath, is entered in the blue cells. It is initially into the jail cell C3, and and so copied/filled into the range C3:C12
=LEFT(A3,2)
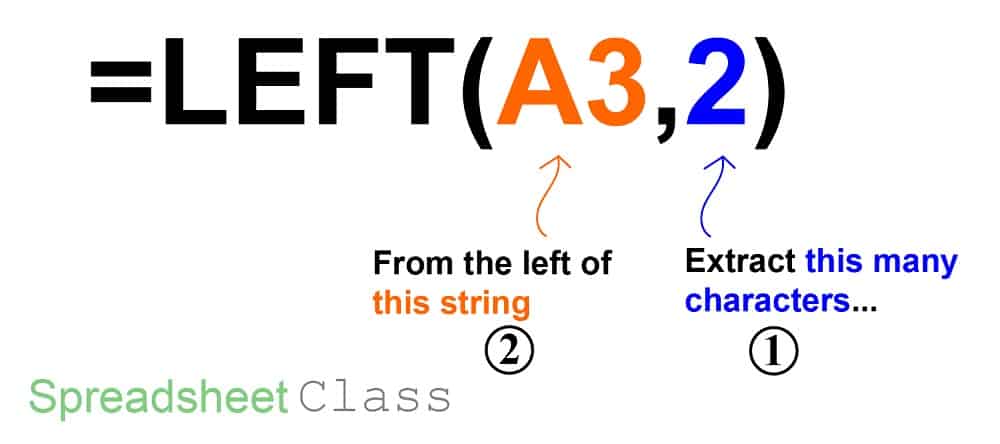
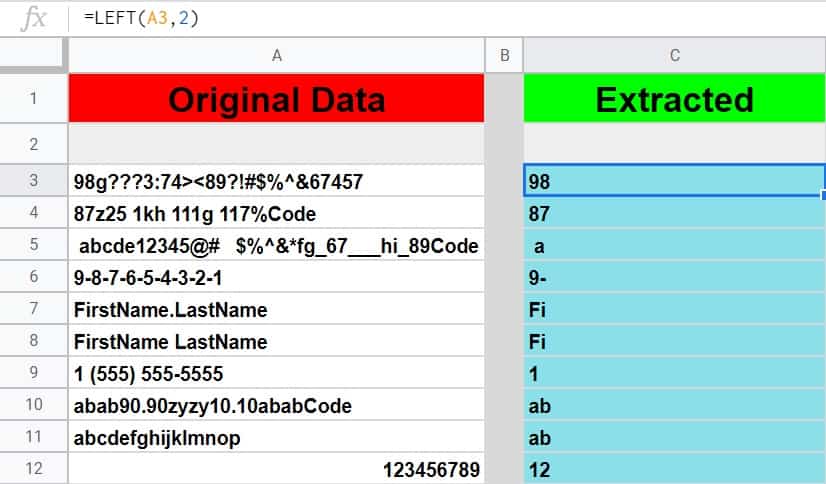
More formulas:
Below are more formulas that perform a similar/exactly the same task as the formula demonstrated in the example in a higher place.
Like formulas:
- =RIGHT(A3,two) – Extracts N characters to the right of a string
- =LEFT(REGEXREPLACE(A3,"\D+", ""),2)) – Extracts North numbers to the left of a string
- =RIGHT(REGEXREPLACE(A3,"\D+", ""),2)) – Extracts N numbers to the right of a string
- =LEFT(REGEXREPLACE(A3,"\d+", ""),two)) – Extracts N messages to the left of a cord
- =Correct(REGEXREPLACE(A3,"\d+", ""),ii)) – Extracts N letters to the right of a string
Popular Quiz: Examination your knowledge
Answer the questions beneath about extracting, to refine your noesis! Scroll to the very bottom to find the answers to the quiz.
Classroom downloads:
Extraction formulas cheat sheet (PDF)
Question #ane
Which of the following formulas volition extract text?
- =VALUE(REGEXREPLACE(A1,"[^[:digit:]]", ""))
- =REGEXREPLACE(C1,"[^[:alpha:]]", "")
- =REGEXREPLACE(G1,"[[:punct:]]", "")
Question #2
Which of the following formulas volition excerpt numbers?
- =REGEXREPLACE(Z11,"[[:punct:]]", "")
- =REGEXREPLACE(J7,"[^[:alpha:]]", "")
- =VALUE(REGEXREPLACE(P17,"[^[:digit:]]", ""))
Question #3
True or False: The REGEXREPLACE office can be used to extract/replace EVERY case of a specified graphic symbol type, where the REGEXEXTRACT function can be used to extract parts "substrings" from the source cord.
- Truthful
- False
Question #4
Which of the following graphic symbol classes represents "non-text characters"?
- [^[:blastoff:]] ~ [^a-zA-Z]
- [[:alpha:]] ~ [a-zA-Z]
Question #five
Which of the following character classes CONTAIN visible characters (Select all that employ)?
- [[:graph:]]
- [^[:graph:]]
- [[:space:]] ~ \southward
- [^[:infinite:]] ~ \Due south
- [[:impress:]]
- [^[:print:]]
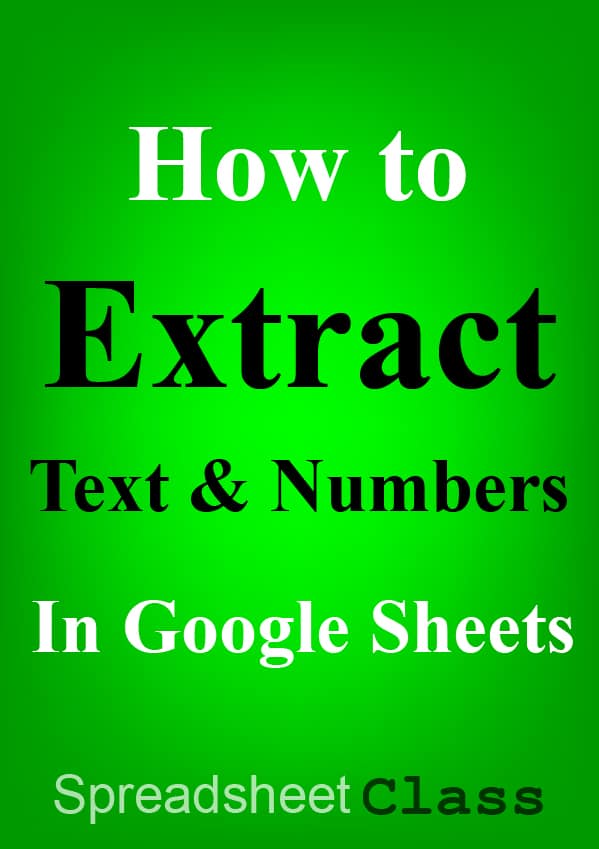
Answers to the questions above:
Question i: 2
Question ii: 3
Question 3: 1
Question four: 1
Question v: 1, 4, 5
Source: https://www.spreadsheetclass.com/extract-text-or-numbers-from-a-string-in-google-sheets/
0 Response to "Google Sheets Reading Data From a Cell With a Script"
Post a Comment